トミーこと、Tomyday Underwoodです。
先日販売開始された「とみこ園」の第1号商品、”Digital Photo Frame”の使い方について、解説していこうと思います。
とみこ園・支店
http://slurl.com/secondlife/Binneed/93/150/27
まずは、操作方法からです。
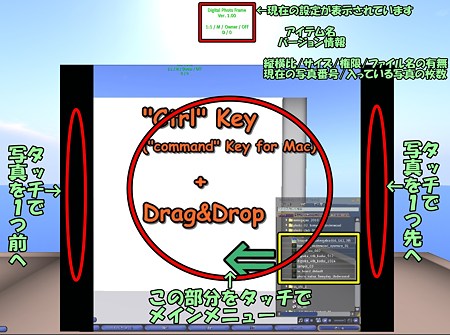
最初に、写真(スナップショットやテクスチャ)をフレームに取り込むには、
取り込みたいスナップショットやテクスチャを1枚、もしくは複数枚選択して、
Ctrlキー(Macの場合はcommandキー)を押しながらフレームに向かって、
ドラッグ&ドロップをするだけで、フレームに画像を入れることができます。
●左右の黒い部分
・左側が1つ前の写真
・右側が1つ先の写真
●中央の部分
・メインメニュー
●フロートテキスト
上から、、、
・商品名
・バージョン情報
・縦横比/サイズ/権限/テクスチャファイル名の有無
・現在の写真番号/入っている写真の枚数
・テクスチャ名(表示をONにしているときのみ)
と、なっています。
次に、メインメニューの解説です。
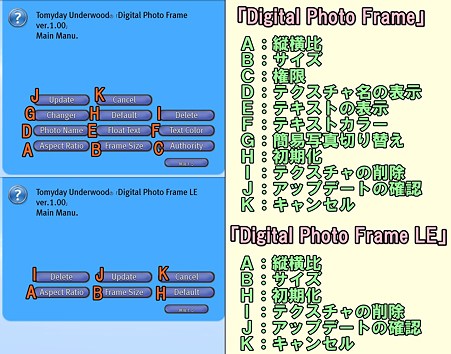
上が通常版で、下がLE(Limited Edition)です。
A:縦横比
B:サイズ
C:権限
D:テクスチャ名の表示
E:テキストの表示
F:テキストカラー
G:簡易写真切り替え
H:初期化
I:テクスチャの削除
J:アップデートの確認
K:キャンセル
LEでは、選べる機能が限定されております。
各メニューの解説です。

※権限で指定できるアバターの制限は、左右の写真を変更するボタンだけ影響します。
メインメニューに関しては、ご利用できるのはオーナーのみです。
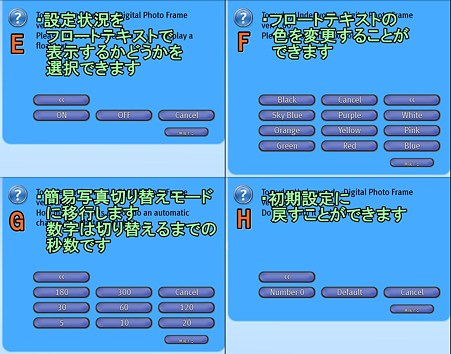
※簡易写真切り替えモードに移行した場合、もう一度フレームをタッチすることで解除することが出来ます。
解除できるのは、権限で指定したアバターの範囲だけです。
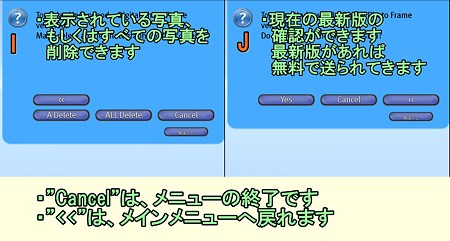
※アップデートの確認の際、いつまで経っても反応がない場合は、もう一度Rezしなおしてご利用ください。
お手元のよりもバージョンが新しいものがある場合は、無料で配送されてきます。
バグ等が発見された場合は、改善してアップデートしていく予定です。
使い勝手などの改良も、要望に応じて行っていこうと思っています^^
とみこ園・支店
http://slurl.com/secondlife/Binneed/93/150/27




0 コメント:
コメントを投稿